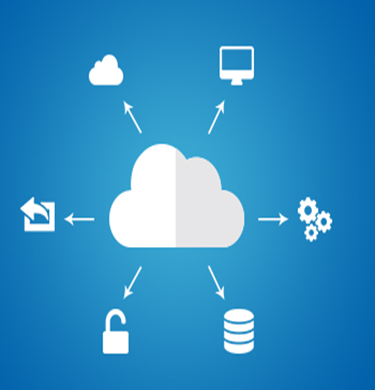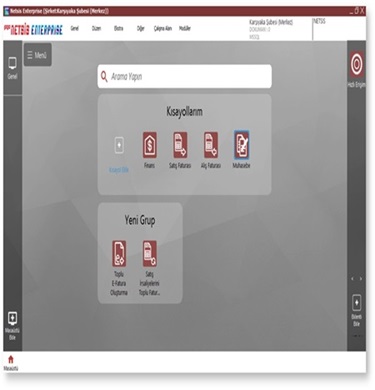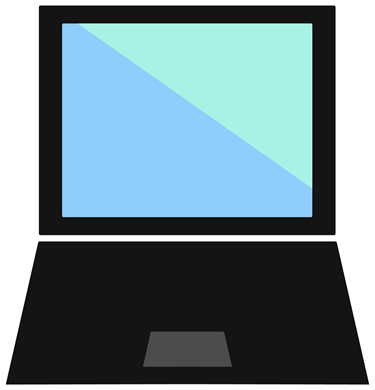Netsis Detaylı Fiyat Sistemi Hakkında Bilgi
Günümüzde özellikle perakende sektöründe sıklıkla kullanılan “Fiyat Listeleri” aslında hemen hemen tüm sektörlerin ihtiyacı haline gelmiştir. Bu anlamda işletmeler fiyat listelerini hazırlayabilecekleri, kaydedip daha sonra da takip edebilecekleri ve fiyat listeleri üzerinde düzenlemeler yapabilecekleri araçlar aramaktadırlar. Fiyat değişkenlikleri şubeler ya da ürünler bazında yüksek olan işletmeler içinse, fiyat listeleri üzerindeki bu düzenleme ve değişikliklerin hızlı şekilde yapılabilmesi ayrıca önem taşımaktadır. Bu noktada Logo Netsis’in kullanıcılarına sunduğu “Detaylı Fiyat Sistemi” desteği, fiyat listeleriyle çalışırken ihtiyaç duyulan fonksiyonları içermesi bakımından kullanıcıları için son derece faydalı olmaktadır. İstenen sayıda fiyat listesinin hızlıca oluşturulup saklanabildiği, mevcut listeler üzerinde her türlü güncellemenin pratik şekilde yapılabildiği, belirli fiyat listelerinin belirli şubeler için geçerli kılınabildiği, fiyat listelerinin kolaylıkla Excel’den alınabildiği ya da Excel’e çıkarılabildiği, farklı döviz birimleri için fiyat listelerinin kaydedilebildiği ve bunlar gibi daha bir çok özelliğin bulunduğu detaylı fiyat sistemi desteği tüm Logo Netsis çözümleriyle birlikte kullanılabilmektedir.
Detaylı Fiyat Sistemi Parametreleri
Detaylı fiyat sistemi geliştirmesi ile alış fiyat değişikliği ve satış fiyat değişikliği ekranları tek bir ekranda birleştirilmiştir. Ayrıca mevcut fiyat listesi uygulamasında yalnızca fiyat grubu ve tarih aralığı bazında fiyat listeleri oluşturmak mümkünken detaylı fiyat sistemi kullanılarak; aynı fiyat grubuna ve tarih aralığına sahip olsa da döviz tipi, yapılandırma kodu ya da ölçü birimi gibi özellikleri farklılaşan fiyat listeleri için birden çok detaylı fiyat listesi tanımı yapılabilmektedir. Ek olarak bu listelerin her biri özgün birer fiyat listesi koduyla kaydedilebilmekte ve takip edilebilmektedir. Tüm bu detaylı fiyat sistemi özelliklerin kullanılabilmesi için Lojistik/Satış-Stok-Kayıt-Stok Parametreleri yolu izlenmeli ve ilgili parametre ekranındaki “Detaylı Fiyat Listesi” parametresi işaretlenmelidir. (Bkz. Ekran Görüntüsü 1)
 Ekran Görüntüsü 1
Ekran Görüntüsü 1
Detaylı fiyat listesi parametresi işaretlendiğinde, sistemde mevcutta var olan fiyat listeleri sistem tarafından taranacak ve aynı fiyat grubu, başlangıç tarihi ve bitiş tarihine sahip olan fiyat listeleri otomatik olarak gruplanacaktır. Gruplama işlemi yapılırken listelerin “Alış” ya da “Satış” tipli olması da dikkate alınmaktadır. Ayrıca her bir gruba otomatik olarak bir “Fiyat Listesi Kodu” atanmakta ve gruplar bu kodlarla takip edilebilmektedir.
Detaylı Fiyat Listesi Tanımlama
Detaylı fiyat sistemi desteği kapsamında bir fiyat listesi tanımlamak için Lojistik-Satış-Stok-Kayıt-Stok Fiyat İşlemleri Stok Fiyat Listesi Tanımlama yolu izlenmelidir. (Bkz. Ekran Görüntüsü 2)
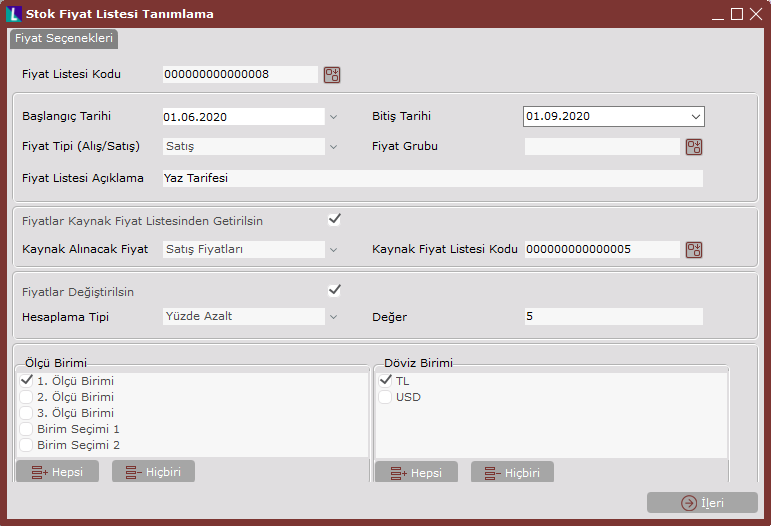 Ekran Görüntüsü 2
Ekran Görüntüsü 2
Detaylı fiyat sistemi kullanılarak tanımlanan tüm fiyat listeleri bir “Fiyat Listesi Kodu” üzerinden takip edilmektedir. Bu kod sistem tarafından sıradaki sayı takip edilerek otomatik verilmektedir ancak istenirse manuel olarak da değiştirilebilmektedir.
İlgili alanda görüntülenen fiyat listesi koduyla takip edilecek fiyat listesinin hangi tarihler arasında geçerli olacağına uygun olarak “Başlangıç Tarihi” ve “Bitiş Tarihi” alanları doldurulmalıdır. Bitiş tarihi alanı zorunlu bir alan olmamakla birlikte boş bırakıldığında ilgili listenin süresiz olarak geçerli olacağı anlaşılmaktadır. Ardından oluşturulacak fiyat listesinin özelliğine göre “Fiyat Tipi” alanından alış, satış ya da alış/satış seçimi yapılmalıdır.
“Fiyat Grubu” alanı ise yine zorunlu bir alan olmamakla birlikte, fiyat listelerinin fiyat grubu bazında oluşturulmak istendiği durumlarda kullanılabilmektedir. “Fiyat Grubu” bilgisi cari hesap kayıtları bilgileri içinde yer almakta ve “Cari Kart2” sekmesinde görüntülenmektedir. (Bkz. Ekran Görüntüsü 3) “Fiyat Listesi Açıklama” alanı ise isteğe bağlı olarak serbest şekilde kullanılabilmektedir.
Eğer tanımlanmakta olan fiyat listesi yeni bir listeyse ve tüm tanımlamalar manuel olarak tek tek yapılacaksa “Fiyatlar Kaynak Fiyat Listesinden Getirilsin” parametresi kapalı bırakılmalıdır. Aksi halde bu parametre işaretlenmeli ve hangi fiyat listesindeki veriler kaynak olarak kullanılmak isteniyorsa “Kaynak Fiyat Listesi Kodu” alanına girilmelidir. Ardından bu kaynak fiyat listesinin hangi değerleri yeni listede kullanılacaksa “Kaynak Alınacak Fiyat” alanından satış fiyatları ya da alış fiyatları olmak üzere seçim yapılmalıdır. Yapılan tüm bu işlemler sonunda kaynak seçilen fiyat listesinden yine yapılan seçime göre alış ya da satış fiyatları aynen aktarılarak yeni bir fiyat listesi oluşturulabilecektir. Eğer kaynaktan alınan fiyatlar aynen kullanılmayacaksa “Fiyatlar Değiştirilsin” parametresi de işaretlenmelidir. Fiyatlar değiştirilsin parametresi işaretlendiğinde aktifleşen “Hesaplama Tipi” alanında yüzde arttır, yüzde azalt, çarpım, tutar arttır ve tutar azalt seçenekleri bulunmaktadır. Kaynak fiyat listesindeki fiyatlarda yapılmak istenen değişikliğe göre hesaplama tipi alanından uygun seçim yapılmalı ve ardından “Değer” alanına hesaplama tipi alanındaki değişikliğin değeri girilmelidir. Örneğin kaynak fiyat listesinde fiyatı 200 TL olan bir stok varsa ve hesaplama tipi alanında yüzde arttır seçimi işaretlenir ve değer alanına da 10 yazılırsa, kaynak fiyat yüzde 10 arttırılacak ve yeni listedeki fiyat 220 olacaktır. Yine aynı örnek düşünülerek benzer şekilde hesaplama tipi alanında tutar azalt seçimi yapılır ve değer alanına yine 10 girilirse, bu kez yeni listedeki fiyat eski fiyattan 10 birim azaltılarak 190 TL olacaktır.
“Fiyatlar Değiştirilsin” parametresi kaynak fiyat listesinin değerlerini topluca ve hızlı şekilde güncellemeyi sağladığı gibi, mevcut bir fiyat listesinde güncelleme yapmak için de kullanılabilmektedir. Daha önce tanımlanmış bir fiyat listesine ait kod ilgili alandan seçilerek “Fiyatlar Değiştirilsin” parametresi işaretlenebilir ve ilgili fiyat listesinde yapılmak istenen güncellemelere göre hesaplama tipi ve değer alanları da doldurularak mevcut bir fiyat listesinin değerleri hızlıca güncellenebilir.
 Ekran Görüntüsü 3
Ekran Görüntüsü 3
Detaylı fiyat sisteminde ölçü birimi, döviz birimi, esnek yapılandırma kodu ve şube kodu bazında fiyat listeleri tanımlamak mümkündür. Ekran Görüntüsü 2’de görülen “Ölçü Birimi” ve “Döviz Birimi” alanlarında istenen seçimler yapılarak hangi detayda fiyat listesi tanımlanacağı belirtilmelidir. Her iki alanın da altında bulunan “Hepsi” ve “Hiçbiri” butonları kullanılarak alanlardaki tüm seçim kutucuklarının işaretlenmesi ya da tüm seçim kutucuklarından işaretlerin kaldırılması sağlanabilmektedir.
Yukarıda bahsedilen işlemlerin gerçekleştirilmesinin ardından stok fiyat listesi tanımlama ekranının sağ alt köşesindeki “İleri” butonuna basılmalıdır. İleri butonuna basıldıktan sonra görüntülenecek yeni sekmede fiyat listesinin geçerli olacağı şubeler seçilebilecektir. (Bkz. Ekran Görüntüsü 4) “Şube Seçimi” sekmesinde listelenecek şubeler yalnızca “Detaylı Fiyat Listesi” parametresi açık olan şubeler olacaktır. Bu yüzden farklı şubeler için fiyat listesi tanımlanmak istendiğinde öncelikle bu şubelerin detaylı fiyat listesi parametrelerinin açık olduğu kontrol edilmelidir. Ek olarak şube seçimi yapılabilmesi için fiyat listesi tanımlama işleminin merkez şubeden yapılıyor olması gerekmektedir. Şube seçimi sekmesindeki “Tümünü Seç” ve “Tümünü Kaldır” butonları yardımıyla, tüm şubelerin seçim kutucuklarının hızlıca doldurulması ya da temizlenmesi sağlanabilmektedir. Şube seçimi sekmesinde istenen şube seçimleri de tamamlandıktan sonra yine ekranın sağ alt köşesindeki “İleri” butonuna tıklanmalıdır. Ekran Görüntüsü 4
Ekran Görüntüsü 4
Şube seçimi sekmesindeki işlemler tamamlanıp ileri butonuna basıldığında “Stok Seçimi” sekmesine geçilecektir. (Bkz. Ekran Görüntüsü 5) Stok seçimi sekmesi, fiyat listesine dahil edilecek stokların seçileceği ekrandır. Sekmede “İleri Kısıt Girişi” ve “Ek Kısıtlar” alanları bulunmaktadır. Bu alanların genişletilmesi için Ekran Görüntüsü 5’te yeşil kutucuklar içinde görüntülenen +/- butonlarına tıklanmalıdır. İleri kısıt girişi yapılırken istenen “Saha Adı” seçilip eşittir veya büyüktür gibi bir operatör ile kısıt değeri verilir ve ardından Ekran Görüntüsü 5’te kırmızı kutucuk içinde gösterilen “Kayıtları Getir” butonuna tıklanırsa, ekranın grid alanında yalnızca bu ileri kısıta uygun stoklar listelenecektir. Benzer bir uygulama “Ek Kısıtlar” alanındaki fiyat ya da satıcı kodu seçimi için de geçerlidir. Ekran Görüntüsü 5
Ekran Görüntüsü 5
İleri kısıt ya da ek kısıt girişi yapılmadan “Kayıtları Getir” butonuna tıklanması halinde ise, sistemdeki tüm stok kodları grid alanda listelenecektir. Ekrandaki “Tümünü Seç” ve “Tümünü Kaldır” butonları kullanılarak grid alandaki tüm stokların seçili duruma getirilmesi ya da seçimlerin tümünün kaldırılması sağlanabilmektedir. “Fiyat Tanımlı Kayıtları Seç” butonu ise grid alanda bulunan stoklardan yalnızca daha önce fiyat tanımı yapılmış olanların filtrelenerek listelenmesini sağlamaktadır. Stok seçimi ekranında, istenen kayıtların filtrelenmesi ve fiyat girişi yapılmak istenen stokların “Seçim” kutucuklarının işaretlenmesi gerekmektedir. Bundan sonraki adımda yalnızca stok seçimi sekmesinde işaretlenen stokların fiyat girişine izin verilecektir.
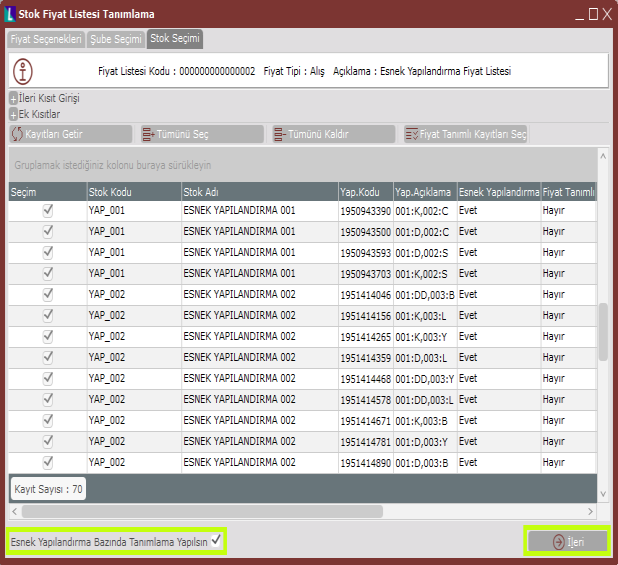

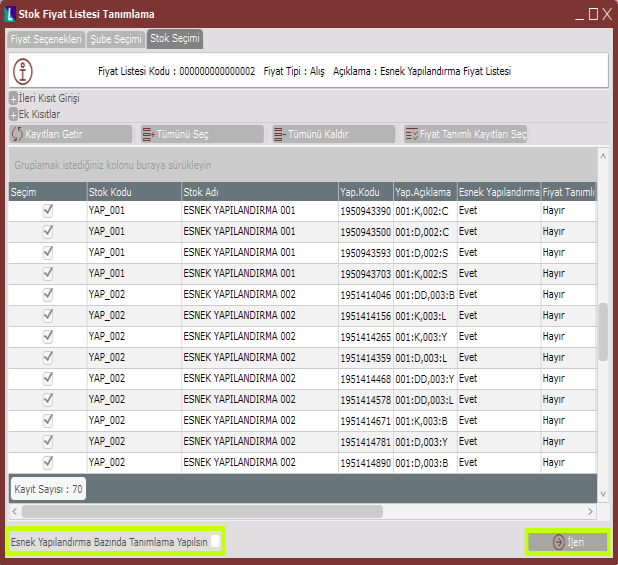 Ekran Görüntüsü 6 Ekran Görüntüsü 7
Ekran Görüntüsü 6 Ekran Görüntüsü 7
!worddav5ca40589f25cc7b47c5707c8a45dbff3.png|height=159,width=296!Ekranın sol alt köşesindeki “Esnek Yapılandırma Bazında Tanımlama Yapılsın” parametresi ise, stok seçimi sekmesinde fiyat girişi yapılmak üzere seçilen stokların içinde esnek yapılandırma kaydı olan stoklar bulunması halinde çalışmaktadır. Eğer esnek yapılandırma kaydı olan bir stokun tüm yapılandırılmış varyasyonları için ayrı ayrı fiyat tanımlaması yapılmak isteniyorsa bu parametre işaretlenmelidir. Eğer esnek yapılandırılmış stokun tüm varyasyonlarının fiyatları aynı olacaksa parametre işaretlenmeden de devam edilebilmektedir. Parametrenin seçilmesi ve seçilmemesi opsiyonları için “İleri” butonlarına basıldığında karşılaşılacak “Fiyat Girişi” sekmeleri Ekran Görüntüsü 6 ve Ekran Görüntüsü 7’de karşılaştırılmalı olarak gösterilmektedir.
Stok seçimi sekmesinde fiyat listesi oluşturulmak istenen stokların seçimi sonrası “İleri” butonuna tıklandığında oluşan “Fiyat Girişi” sekmesi birçok sütundan oluşmaktadır. (Bkz. Ekran Görüntüsü 8)
 Ekran Görüntüsü 8
Ekran Görüntüsü 8
Fiyat girişi sekmesinde her bir stok için 4 farklı fiyat tanımlanabilmesi mümkündür. Grid alanda listelenen stokların daha önce belirlenmiş fiyatları olması durumunda bu fiyatlar E.Fiyat1, E.Fiyat2, E.Fiyat3 ve E.Fiyat4 sütunlarında görüntülenecektir. İlk kez fiyat listesi oluşturulan stoklar içinse bu sütunlarda “0” değeri yer alacaktır. Ayrıca her bir stok için fiyat tipinin alış ya da satış olmasına göre A.Fiyat1, A.Fiyat2, A.Fiyat3, A.Fiyat4 veya S.Fiyat1, S.Fiyat2, S.Fiyat3, S.Fiyat4 sütunları bulunmaktadır. Bu sütunların ilgili stoklara ait A.Fiyat1 ya da S.Fiyat1 alanlarına stoklar için belirlenmek istenen yeni fiyatlar manuel olarak girilmelidir. İlgili stokların 2, 3 veya 4. fiyatları da mevcutsa bu fiyatlar da ilgili alanlara manuel olarak girilebilir. Eğer stokların 2, 3 ve 4. fiyat bilgileri, 1. fiyat bilgilerine göre oransal bir değerse, bu değerleri hızlıca doldurabilmek için “Oran” sütunları kullanılmalıdır.
Ekran Görüntüsü 8’de yeşil kutucuk içinde gösterilen örnekte 1. satış fiyatı 10TL olan stokun, 2. fiyat değeri 1. Fiyat değerinden %10 fazla olduğundan ilk “Oran” sütununa 110 girilerek S.Fiyat2 alanı otomatik doldurulmuştur. Aynı örnekte 3. fiyat değeri 1. Fiyat değerinden %20 fazla ve 4. fiyat değeri 1. Fiyat değerinden %30 fazla olacağından ilgili oran sütunlarına sırasıyla 120 ve 130 yazılarak fiyat değerleri otomatik hesaplatılmıştır.
Fiyat girişi sekmesindeki “Tümünü Seç” ve “Tümünü Kaldır” butonları kullanılarak grid alandaki stokların tamamının seçilmesi ya da seçimlerin tamamının kaldırılması mümkün olmaktadır. Sekmedeki “Satırlara Yansıt” butonu altında ise aktif satırı seçili satırlara yansıt, aktif satırı tüm satırlara yansıt ve seçili satırlara fiyat yansıt olmak üzere 3 farklı seçenek bulunmaktadır.
Bu seçeneklerden ilki olan “Aktif satırı seçili satırlara yansıt” seçeneği fiyat bilgisi girilmiş bir stokun fiyatlarının, başka stoklara da aynen aktarılması için kullanılmaktadır. Bunun için öncelikle grid alandaki stoklardan fiyat yansıtması yapılmak istenenlerin seçim kutucukları işaretlenmeli ve ardından bu işaretli stoklara hangi stokun fiyatları yansıtılsın isteniyorsa, o kaynak stok satırı farenin sol tuşu ile seçili hale getirilmelidir. Bu işlemlerin ardından “Aktif satırı seçili satırlara yansıt” butonuna tıklandığında kaynak stokun fiyat 1, 2, 3 ve 4 bilgileri, seçilen stoklara aynen aktarılacaktır. Butondaki diğer seçenek olan “Aktif satırı tüm satırlara yansıt” butonu da aynı şekilde çalışmakta ancak fiyat yansıtma işlemini belirli stoklar için değil, grid alandaki tüm stoklar için yapmaktadır. Grid alandaki bir stok farenin sol tuşu ile seçili hale getirildikten sonra “Aktif satırı tüm satırlara yansıt” butonuna tıklandığında, kaynak stokun fiyat 1, 2, 3 ve 4 bilgileri grid alandaki tüm stoklara aynen aktarılacaktır. Son seçenek olan “Seçili satırlara fiyat yansıt” butonuna tıklandığında ise, fiyat yansıtmanın ne şekilde yapılacağının seçilebileceği bir ekran açılacaktır. (Bkz. Ekran Görüntüsü 9) Bu ekranda yapılabilecek tüm işlemler, eski fiyat bilgilerinin (E.Fiyat1, E.Fiyat2, E.Fiyat3 ve E.Fiyat4 sütunları) üzerinden gerçekleştirilmektedir.
 Ekran Görüntüsü 9
Ekran Görüntüsü 9
Ekran görüntüsü 9’daki örnekte satış 1 fiyatı, eski satış 1 fiyatının 3 ile çarpımı şeklinde güncellenecektir. Satış fiyatı 2, eski satış fiyatı 2’nin yüzde 10 azaltılmasıyla; satış fiyatı 3, eski satış fiyatı 3’ten bağımsız şekilde sabit 50 birim olarak; satış fiyatı 4 ise eski satış fiyatı 4 tutarının 15 birim azaltılmasıyla güncellenecektir.
Fiyat girişi sekmesindeki bir diğer buton “Excel’e Gönder” butonudur. Sekmenin grid alanındaki tüm bilgileri Excel’e aktarmak için bu buton kullanılmalıdır. Benzer şekilde Excel’de hazırlanmış fiyat listelerinin hızlıca programa aktarılması için de “Excel’den Aktarım” butonu kullanılmalıdır. Excel’den aktarım yaparken Excel dosyasındaki sütunlarla, fiyat girişi sekmesindeki sütunların eşleştirileceği bir ara ekran görüntülenecektir. (Bkz. Ekran Görüntüsü 10) Aktarımın gerçekleşmesi için bu ara ekrandaki zorunlu alanların tamamı doldurulmalıdır. Excel’den aktarım seçeneği kullanıldığında fiyat girişi sekmesinin grid alanı yalnızca Excel’den getirilen verilerle doldurulacak, grid alandaki diğer veriler temizlenecektir.
 Ekran Görüntüsü 10
Ekran Görüntüsü 10
Fiyat girişi sekmesinde gerekli düzenlemeler yapıldıktan sonra “Kaydet” butonuna basılarak listenin kaydı gerçekleştirilmelidir. Kaydet butonu altında hepsini kaydet, seçili satırları kaydet ve değişenleri kaydet olmak üzere 3 seçenek bulunmaktadır. “Hepsini Kaydet” seçeneği, fiyat girişi sekmesinin grid alanındaki tüm verilerin kaydedilmesini sağlamaktadır. “Seçili satırları kaydet” opsiyonu, grid alanda bulunan stoklardan yalnızca seçim kutucuğu işaretli olanların kaydını gerçekleştirmekteyken “Değişenleri kaydet” seçimi ise, grid alanda listelenen stoklardan yalnızca fiyatları değiştirilenlerin kaydedilmesini sağlamaktadır.
Fiyat Listeleriyle Çalışma
Logo Netsis Detaylı Fiyat Sistemi kapsamında oluşturulan fiyat listeleriyle cari kartları bağlamak ve böylelikle fatura işlemlerinde hız ve kontrol sağlamak mümkündür. Sistemde fiyat listesi bulunan stokların sıklıkla işlem gördüğü cariler varsa, ilgili carinin fiyat listesindeki hangi fiyat bilgisiyle çalıştırılacağı cari karta tanımlanabilmektedir. Bunun için cari hesap kayıtları ekranının “Cari Kart 2” sekmesinde bulunan “Liste Fiyatı” alanı kullanılmalıdır. (Bkz. Ekran Görüntüsü 11)
 Ekran Görüntüsü 11
Ekran Görüntüsü 11
Liste fiyatı alanına 1, 2, 3 ya da 4 değeri tanımlanabilmektedir. Bu işlemin ardından ilgili cariye fiyat listesi bulunan bir stok için fatura kesildiğinde, “Liste fiyatı” alanında yapılan tanıma göre fiyat listesindeki Fiyat 1, Fiyat 2, Fiyat 3 ya da Fiyat 4 bilgisi fatura ekranının fiyat alanına otomatik olarak getirilecektir. Örneğin “S” stokunun 4 fiyat bilgisinin de bulunduğu bir fiyat listesi mevcutsa ve “C” carisinin kartındaki “Liste Fiyatı” alanına 3 yazılırsa, S stoku için C carisine bir fatura kesilirken faturanın fiyat alanına S stokunun fiyat listesindeki Fiyat 3 değeri otomatik olarak gelecektir.
Bunlara ek olarak fatura ekranlarının bilgi girişi yapılan üst alanlarındaki sağ tık menüsü içinde “Fiyat Listesi” seçeneği bulunmaktadır. Kalem girişi yapılmakta olan stokun tüm fiyat listelerindeki değerleri sağ tık menüsü içindeki fiyat listesi seçeneğine tıklanıdığında açılan “Fiyat Rehberi’nde görüntülenmektedir. Bu ekran üzerinden çift tıkla seçim yapılarak, seçilen fiyatın faturaya getirilmesi sağlanabilmektedir. (Bkz. Ekran Görüntüsü 12)
 Ekran Görüntüsü 12
Ekran Görüntüsü 12
Fiyat listeleriyle çalışmanın getirdiği bir diğer kolaylık ise ölçü birimlerine göre fiyat bilgilerinin fatura ekranlarına otomatik olarak getirilebilmesidir. Bir fiyat listesindeki stokların farklı ölçü birimleri için farklı tanımlarının bulunması halinde, ilgili stoklara kesilen faturaların kalem bilgileri sekmelerinde bulunan çevrim değeri alanında yapılacak seçime uygun fiyat bilgileri “Fiyat” alanına otomatik olarak getirilebilmektedir. Bunun için Alış Parametreleri ve Satış Parametreleri ekranlarının “Genel 1” sekmelerindeki “Farklı Çevrimde Fiyat Değişsin” parametrelerinin işaretli olması gerekmektedir. (Bkz. Ekran Görüntüsü 13)
 Ekran Görüntüsü 13
Ekran Görüntüsü 13
Fiyat Listesi İşlemleri
Logo Netsis Detaylı Fiyat Sistemi kapsamında fiyat listeleri oluşturmak dışında desteklenen bazı işlemler de bulunmaktadır. “Stok Kartından Fiyat Oluşturma” işlemi bu desteklerden biridir. Lojistik- Satış Stok Kayıt Stok Fiyat İşlemleri Stok Kartından Fiyat Oluşturma yolu ile ulaşılan ekran kullanılarak stok kartlarının “Fiyatlar” sekmesinde tanımlanmış fiyatlardan hızlıca fiyat listesi oluşturulabilmektedir. (Bkz. Ekran Görüntüsü 14)
 Ekran Görüntüsü 14
Ekran Görüntüsü 14
Stok kartından fiyat oluşturma ekranının “Ön Sorgulama” sekmesinde, stok kartından fiyat listesi oluşturulacak stok kodları seçildikten sonra “Genel Kısıtlar” sekmesine geçilmelidir. Stok kartlarının “Fiyatlar” sekmesinde tanımlı fiyatlardan bir fiyat listesi oluşturmak için genel kısıtlar sekmesinde “Stok Kartı” seçimi yapılmalıdır. Ardından oluşturulmak istenen fiyat listesinin başlangıç ve bitiş tarihleri ilgili alanlara girilmeli ve fiyat tipi olarak alış ya da satış seçilmelidir. Son olarak döviz tipi de seçildikten sonra “Rapor” butonuna tıklanmalıdır. Böylelikle stok kartından fiyat listesi oluşturma ekranının genel kısıtlar sekmesindeki “Fiyat Listesi Kodu” alanında pasif olarak görüntülenen ve sistem tarafından otomatik olarak verilen fiyat koduyla bir fiyat listesi oluşturulmuş olacaktır. Benzer şekilde genel kısıtlar sekmesinde “Sabit” seçimi yapılarak “Sabit Değer” alanına bir fiyat bilgisi girilir ve bu sabit fiyatın aktarılacağı fiyat bilgisi de Fiyat-1, Fiyat-2, Fiyat-3 veya Fiyat-4 olarak seçilirse, ön sorgulama sekmesinde seçilen stoklar için verilen bu sabit değer ve tanımlamalara uygun bir fiyat listesi hızlıca oluşturulabilecektir.
Stok kartlarındaki fiyat bilgilerinden fiyat listeleri oluşturulabildiği gibi fiyat listelerinden stok kartlarına fiyat aktarımı yapabilmek de mümkündür. Bunun için Lojistik-Satış-Stok-Kayıt-Stok Fiyat İşlemleri-Fiyat Listesinden Stok Kartına Aktarım yolu izlenmelidir. İlgili ekrandan aktarılacak fiyatlar (Fiyat 1, 2, 3 veya 4), fiyat tipi (alış ya da satış) ve bu fiyatların hangi fiyat listesi kodundan alınacağı seçilmeli ve ardından “Rapor” butonuna tıklanmalıdır. (Bkz. Ekran Görüntüsü 15)
Fiyat listeleriyle çalışırken kullanılabilecek bir diğer işlem “Fiyat Listesi İptali’dir. Lojistik-Satış-Stok-Kayıt-Stok Fiyat İşlemleri-Fiyat Listesi İptali yolu ile ulaşılan ekran kullanılarak bir fiyat listesinin tümü ya da fiyat listesi içindeki belirli stokların sistemden kaldırılması sağlanabilmektedir. Ekran Görüntüsü 15
Ekran Görüntüsü 15
Yukarıda detayları anlatılan işlemlerin dışında; Fiyat Değişikliği Sorumlu Grup Tanımlamaları, Fiyat Kodu Tanımlamaları ve Fiyat Grup Tanımlamaları da Lojistik-Satış Stok Kayıt Stok Fiyat İşlemleri yolu altından ekranlarına ulaşılarak gerçekleştirilebilecek diğer işlemlerdir. Son olarak detaylı fiyat sistemi kapsamında oluşturulan fiyat listelerine ait detaylı rapor almak için Lojistik-Satış-Stok-Raporlar-Ek Listeler-Fiyat Listeleri-Güncel Fiyat Listesi yolu izlenebilmekte ve güncel fiyat listesi raporu kullanılabilmektedir. (Bkz. Ekran Görüntüsü 16)
 Ekran Görüntüsü 16
Ekran Görüntüsü 16